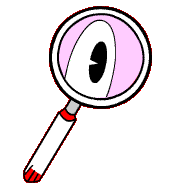How to use a pre-formatted KtP Plan.
1. Click on "KtP Plans" button at the top of the screen.
2. Choose a plan that you feel you might like to use.
3. Click the "Copy to My Plans" button at the top of the plan
4. Give it the name you desire and choose your Touring Date, then click "Create Touring Plan" button
5. The plan is now active for you to edit as you desire.
6. If you rearrange the order, KtP does not guarantee it will work for you. It is usually best just to delete items you don't wish to see.
You may copy as many KtP Plans to "My Plans" as you desire.
How to create a Touring Plan from scratch
1. Click on "Create Plan" button on the top of the screen.
2. Give the plan a name, choose the park, choose the date and add any Plan comments you desire, then click the "Create Plan" button.
3. Choose the Character Meet & Greets, Shows, Rides and Dining you desire. (Do this by clicking the plus buttons beside the choice. If you wish to visit more than once, just click as many as you desire.) Click "Next" at the bottom of the screen to proceed to the next section.
4. Drag and drop the items into the position that you desire.
5. You may add Notes including Fastpass usage and times, Rider Switch usage and Child Swap usage. You may place any reservation numbers or details in the Comments section and be sure to click "Update." All this information will appear in your "View" mode.
6. After placing them in the order you desire, you may click "View" at the top of the plan to see it in a live view mode that will include the current wait time for attractions which offer wait times.
Understanding the Modes of the Touring Plan builder.
The Touring Plan builder is composed of 3 Modes. The modes that compose our Touring Plan builder are the "Create Plan," "My Plans" and "KtP Plans" mode.
1. "Create" - The create mode allows you to build your own Touring Plan that includes character meets, shows, rides and dining. This mode is best used by experienced Walt Disney World guests.
2. "My Plans" - Allows you to see all the plans you have created and plans you have copied from the KtP Plans. The My Plans Mode offers you the ability to Share, Delete, Edit and View each plan. The share function is explained below. Only use the Delete function if you are SURE you no longer want this plan. The View function provides you with all your details at the touch of a finger. You can also click the "Show Details" to see more information. I explain that better below as well.
3. "KtP Plans" - This section offers you some quality, tested plans that will enable your family to enjoy Walt Disney World to it's fullest with as little waiting as possible. The plans don't require any running and attempt to reduce walking as much as possible.
How do I edit "My Plans?"
1. Click on "My Plans" button
2. Choose the plan you wish to edit by clicking upon its name.
3. You can reorder the existing plan simply by dragging the item where you want it.
4. You may also add notes that can include Character meet times, Fastpass+ return times, add Show time that you prefer and add dining times and reservation numbers.
5. You may delete an item in 2 ways: Click notes, then delete or you can click on the "Add or Remove Attractions" section and press the minus button on as many things as you wish to delete, then click "Return to Plan"
What will I see in the "View" function?
1. At the top of the screen you'll find the Plan name, date that you selected and park hours for your date and the ability to return to the Edit function.
2. You'll see the complete list that you designed in the Edit function with the details you added like Character meet time,
3. Fastpass+ time, whether or not you plan to use Rider Switch or Single Rider, Show time and dining time with reservation number that you added.
4. You'll also see a blue link called "Show Details." This allows you to click this and see every detail about an attraction including a photo, a map, the full schedule, tips, how long an attraction lasts etc. The Show Details is a very handy function that you'll love in the parks! We also provide the current wait time for attractions that offer wait times in the park.
What happens when I click the "Completed" or "Skip" button in the View Mode?
1. The completed button will record the name and time you completed the attraction in your "Completed Attractions section of your View. It also records this information on the "Your Attraction History" section in the main menu.
2. If you press skip, it just moves the attraction to the "Skipped Attractions" at the bottom of your plan to move it out of your way. You may restore it if you wish to attempt it later.
3. If you press the "Restore" button, it removes it from your Completed Attractions list and removes the time. If you click Completed again, it will record the new time.
How to use the Character Touring Plan Map
1. When viewing on a computer - After making all your selections and moving into the "View" mode, you'll see a map appear at the bottom of the screen in a small window with sliders.
2. You'll find that the numbers coincide with the map points. Mouse over the numbers to see the attraction name. Click on the number to open the attraction in a new tab/window. If you wish to view full screen, you may click the blue line that says, "Show attraction map (full screen).
3. If you print the map and and the plan when you have them finalized, you'll easily be able to know where you're going next.
On a phone or tablet - After making all your selections and moving into the "View" mode, you'll see a link only at the bottom of the screen (this is to save your phone data if you're not on WiFi). Click the link that says, "Show attraction map (full screen)." The map is HUGE and you'll need to scroll around to see it all. I did this on purpose, so you can see as much data as possible. It is usually easiest to use the "Show Details." on the attraction to see a map and full details.
What are the wait times that I see when I'm in the View mode of my Touring Plan?
You are seeing the CURRENT wait time at the theme park for which you are building the plan. It is NOT an estimated wait time. This is to allow you to see what the current park conditions are while you are touring.
Why does the schedule I chose not match your Crowd Calendar for things like Character Palooza?
We are currently providing the character and entertainment schedules for THIS week (Sunday-Saturday) at the theme parks. We are looking at some options to improve that in a future update, but that's what we have to work with at the moment.
Can I print My Plans and or Map?
Yes, go to the View function of your plan and you'll be able to see your plan with the notes you added. Print that. Now click on the Full sized map below and then print that and you're done.
How can I add my park entry time or other notes to the top of the plan?
Use the " Add a custom item" and enter the title you wish to give the item and the time you'd like to display.
Can I change the title or details of an "Add a custom item" item?
Not at this time. You'll have to delete the entry and create a new one.
Can I share my plans with other Character Locator users?
Yes, just include their exact Character Locator user name and press the "Share" button in the "Edit" function.
Does this work on mobile phones, tablets and computers?
Yes, our Touring Plan builder works on all devices. The "Notes" function works best on computers though. You may only be logged in on one device at a time.
When using a smart phone, you'll notice a small white area along the right side of the screen in the Edit function that will allow you to scroll up and down the screen. If you place your finger on the gray areas with the attraction information, you'll drag it up and down the screen, so be sure to use that white area on the right to scroll.
Can I create or use KtP Plans for the water parks, Star Wars Weekends, Mickey's Not So Scary Halloween Party or Mickey's Very Merry Christmas Party?
Yes, we allow full access to all the plans for every subscriber.
Can I create 1 plan for a park hopping day?
At this time, you'll need to create multiple plans with the same date for each. As of this time, we don't support a central plan for park hopping, but it's not out of the question in future updates.
Do I have to use my Fastpass+ within the one hour time frame Disney provides?
Sort of. Disney actually allows a grace period. The grace period consists of allowing guests to arrive 5 minutes early or 15 minutes late. That means you actually have an 80 minute block of time in which to use your Fastpass+
Do all our Fastpass+ have to be the same?
All your Fastpass+ must overlap in some way and can only be used within the overlap time frame. For example person 1 mayhave a Fastpass+ that goes from 8:15 to 9:15am and person 2 may have a Fastpass+ for 8:45 to 9:45am. Given the grace period, the two people may enter the line as early as 8:40am and as late as 9:30am.
Do I have to arrive exactly on time for Advance Dining Reservations?
I usually arrive 30 minutes early and experience a shorter wait, but you may arrive late as well. I've arrived as much as 1 hour late and still had no problems being seated. I just said my name and party size and they welcomed me just the same.
How long should I allow for Child Swap?
You should allow the length of the attraction + up to 15 minutes to pass through the Fastpass+ line a second time for the ones with the Child Swap. Soarin' may take up to 25 minutes plus the attraction length.
Can we use Child Swap and Fastpass+ together?
Yes, the first adult and riders can use Fastpass to ride the first time, then the second adult may use the Child Swap and bring along up to two others with him or her.